Harbor介绍
Harbor是由VMWare公司开源的容器镜像仓库。事实上,Habor是在Docker Registry上进行了相应的企业级扩展,从而获得了更加广泛的应用,这些新的企业级特性包括:管理用户界面,基于角色的访问控制 ,AD/LDAP集成以及审计日志等。
安装部署Harbor
官方安装文档:
https://github.com/vmware/harbor/blob/master/docs/installation_guide.md
环境要求
- python 2.7+
- docker 1.10+
- docker-compose 1.6.0+
Docker的安装见文章《Docker镜像和容器》和docker-compose的安装见文章《Registry私有仓库搭建及认证》。
环境信息
| 主机名 | 操作系统版本 | IP地址 | 安装软件 |
|---|---|---|---|
| spark32 | CentOS 7.0 | 172.16.206.32 | docker-ce 17.06.1、docker-compose 1.15.0、harbor-online-installer-v1.1.2.tar |
安装部署harbor
[root@spark32 ~]# cd /opt/
[root@spark32 opt]# mkdir harbor
[root@spark32 opt]# cd harbor/
下载地址:https://github.com/vmware/harbor/releases
由于我这里服务器可以联网,离线版本又很大,所以下载的在线安装版本的1.1.2版本,将软件上传到/opt/harbor/目录下。
[root@spark32 harbor]# tar xvf harbor-online-installer-v1.1.2.tar
配置harbor
可配置的参数在文件harbor.cfg中。在该文件中,有两种参数,必须配置的和可选的。
- 必须的:这些参数会在用户更新配置文件和执行install.sh脚本重新安装harbor起作用。你至少得设置 hostname 参数。
- 可选的:用户可以就使用默认值,或者在启动后通过web ui进行修改。如果这些可选参数被设置在harbor.cfg文件中,它们只会在第一次启动时起作用,以后在harbor.cfg文件中修改会被忽略。也就是说在 Harbor 初次启动时,Admin Server 从 harbor.cfg 文件读取配置并记录下来。之后重新启动Harbor的过程中,只有必需的配置会从 harbor.cfg 文件读取;其他可选的配置将不再生效,需要通过 Admin Server 的管理界面来修改。
【注意】:如果你通过web ui设置这些参数,请在harbor启动后立即设置。尤其是,必须先设置 auth_mode 在你注册或创建任何用户之前。
这些具体参数的名字和意义详见https://github.com/vmware/harbor/blob/master/docs/installation_guide.md
[root@spark32 harbor]# cd harbor/
[root@spark32 harbor]# vim harbor.cfg
# 指定 hostname,为IP或者域名,用于登录 Web UI 界面
hostname = 172.16.206.32
# mysql 数据库 root 账户密码
db_password = wisedu123
# 邮件相关信息配置,如忘记密码发送邮件
email_server = smtp.exmail.qq.com
email_server_port = 465
email_username = 01115004@wisedu.com
email_password = zjk230640
email_from = admin <01115004@wisedu.com>
email_ssl = on
配置存储
默认情况下,harbor把镜像存储在本地文件系统,在生产环境中,你可能考虑用其他的存储替代本地存储,比如S3, Openstack Swift, Ceph等等。你需要修改 common/templates/registry/config.yml 中的 storage 段。比如使用Openstack Swift,storage段的配置类似如下:
storage:
swift:
username: admin
password: ADMIN_PASS
authurl: http://keystone_addr:35357/v3/auth
tenant: admin
domain: default
region: regionOne
container: docker_images
更详细的存储配置,见 Registry Configuration Reference
完成安装和启动harbor
一旦harbor.cfg和后端存储(可选的)配置完成,就可以使用install.sh脚本安装和启动harbor了。注意在线安装可能需要等待一些时间从dockerhubs下载harbor镜像。
【注意】:请确保主机上80和443端口没被占用。如果想修改端口,需要去修改docker-compose.yml文件
[root@spark32 harbor]# pwd
/opt/harbor/harbor
[root@spark32 harbor]# ./install.sh
我这里配置了阿里云容器加速,所以在线版安装没有问题,如果有网络问题可以选择离线包安装。
访问Harbor
浏览器输入http://172.16.206.32
默认账号密码是admin/Harbor12345。默认是80端口,如果端口占用,我们可以去修改docker-compose.yml文件中,对应服务的端口映射。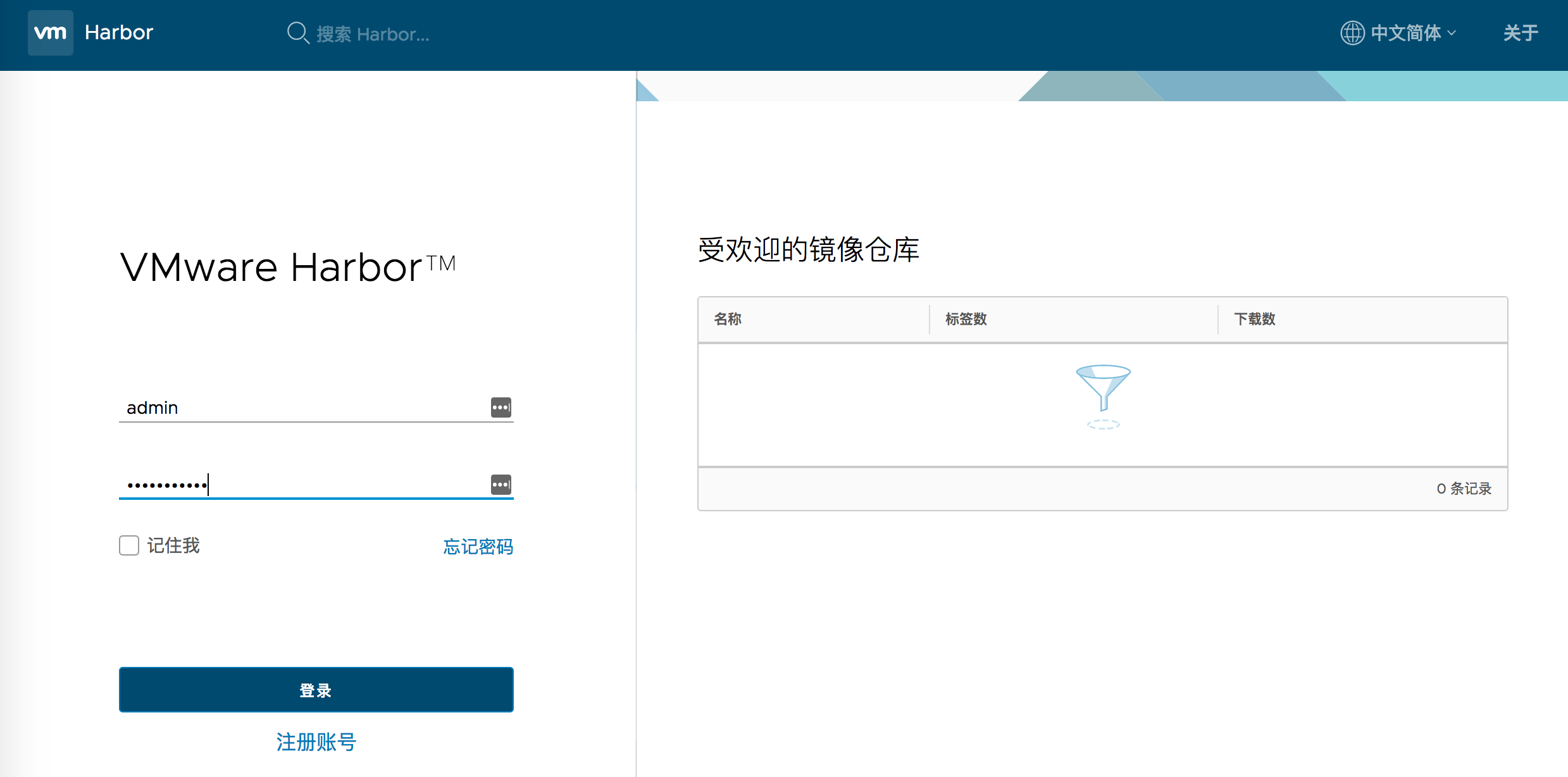

我们可以看到系统各个模块如下:
- 项目:新增/删除项目,查看镜像仓库,给项目添加成员、查看操作日志、复制项目等
- 日志:仓库各个镜像create、push、pull等操作日志
- 系统管理
- 用户管理:新增/删除用户、设置管理员等
- 复制管理:新增/删除从库目标、新建/删除/启停复制规则等
- 配置管理:认证模式、复制、邮箱设置、系统设置等
- 其他设置
- 用户设置:修改用户名、邮箱、名称信息
- 修改密码:修改用户密码
注意:非系统管理员用户登录,只能看到有权限的项目和日志,其他模块不可见。
修改管理员密码
点击右上角的admin,点击修改密码。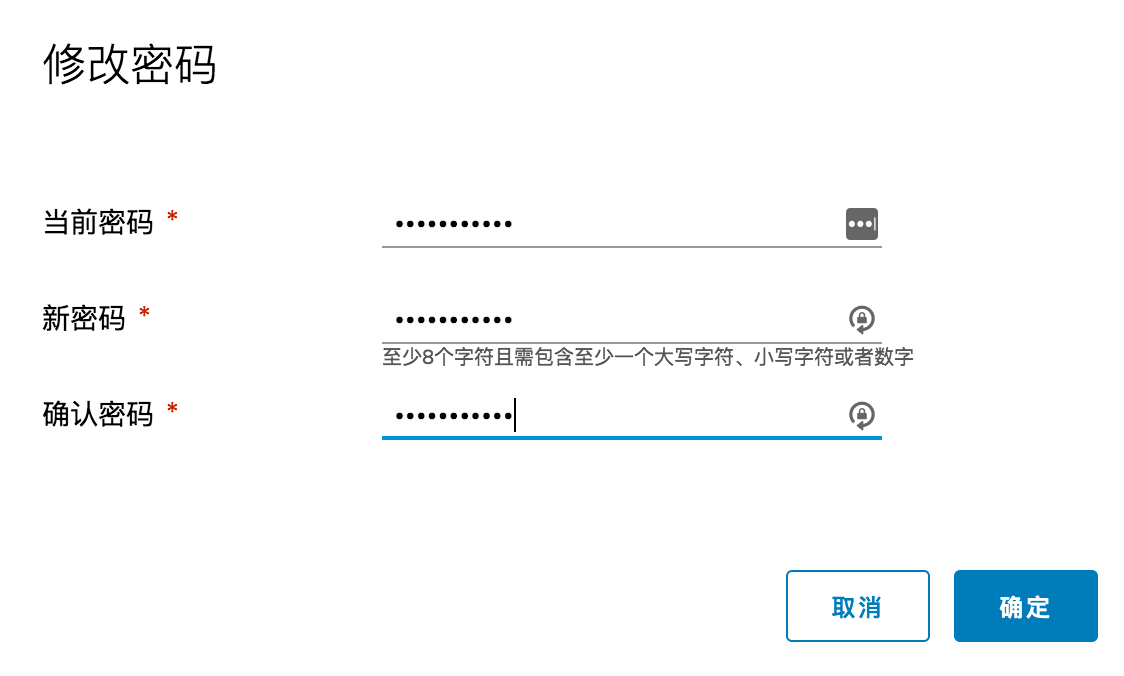
启动后相关容器
Harbor的所有服务组件都是在Docker中部署的。
[root@spark32 harbor]# ls
common docker-compose.notary.yml docker-compose.yml harbor_1_1_0_template harbor.cfg install.sh LICENSE NOTICE prepare upgrade
[root@spark32 harbor]# docker-compose ps
Name Command State Ports
------------------------------------------------------------------------------------------------------------------------------
harbor-adminserver /harbor/harbor_adminserver Up
harbor-db docker-entrypoint.sh mysqld Up 3306/tcp
harbor-jobservice /harbor/harbor_jobservice Up
harbor-log /bin/sh -c crond && rm -f ... Up 127.0.0.1:1514->514/tcp
harbor-ui /harbor/harbor_ui Up
nginx nginx -g daemon off; Up 0.0.0.0:443->443/tcp, 0.0.0.0:4443->4443/tcp, 0.0.0.0:80->80/tcp
registry /entrypoint.sh serve /etc/ ... Up 5000/tcp
- harbor-adminserver:用来管理系统配置,并提供了相应的 WEB 页面和 API 来供用户操作,改进了之前需用户手动修改配置文件并手动重启系统的用户体验。
- harbor-db : 由官方MySql镜像构成的数据库容器
- harbor-jobservice:是harbor的job管理模块,job在harbor里面主要是为了镜像仓库同步使用的。
- harbor-log : 运行着rsyslogd的容器,通过log-driver的形式收集其他容器的日志
- harbor-ui : 即架构中的core services, 构成此容器的代码是Harbor项目的主体
- nginx : 由 nginx 服务器构成的反向代理
- registry : 由Docker官方的开源 registry 镜像构成的容器实例
这几个 Contianer 通过 Docker link 的形式连接在一起,在容器之间通过容器名字互相访问。对终端用户而言,只需要暴露 proxy(即Nginx)的服务端口。
【注意】:之前的版本更新配置,需要修改harbor.cfg,然后停止并删除现有Harbor实例,再重新运行Harbor,比较繁琐。新版本的adminconsole可以使用户很方便地通过WEB界面配置认证、同步、邮件和系统等信息,修改立即生效,无需重启整个系统。
Harbor持久化数据和日志
默认情况下,registrys数据被持久化在宿主机的/data/目录下,甚至你删除harbor容器或者重新被创建,这部分数据也不会改变。
另外,harbor使用rsyslog来收集每一个容器日志,默认情况下,这些日志存放在宿主机的/var/log/harbor/目录下。
管理Harbor的生命
可以使用docker-compose来管理harbor的启动、停止和销毁。但是注意必须切换到docker-compose.yml同级目录运行以下的命令。
停止harbor
# docker-compose stop
启动harbor
# docker-compose start
修改配置后启动
先停止harbor,在修改配置文件harbor.cfg,然后运行prepare脚本应用配置,最后重新创建harbor并运行它。
# docker-compose down -v
# vim harbor.cfg
# prepare
# docker-compose up -d
清除harbor容器,保留镜像和数据
# docker-compose down -v
删除harbors数据库和镜像(用于干净的重新安装)
# rm -r /data/database
# rm -r /data/registry
Harbor的安全机制
企业中的软件研发团队往往划分为诸多角色,如项目经理、产品经理、测试、运维等。在实际的软件开发和运维过程中,这些角色对于镜像的使用需求是不一样的。比如:开发人员需要拥有对镜像的读写(PULL/PUSH)权限以更新和改正代码;测试人员中需要读取(PULL)权限;而项目经理需要对上述的角色进行管理。
Harbor为这种需求提供了用户和成员两种管理概念。
用户
用户主要分两类:
- 管理员
- 普通用户
两类用户都可以成为项目的成员。而管理员可以对用户进行管理。
成员
成员是对应于项目的概念,分为三类:
- 管理员
- 开发者
- 访客
管理员可以对开发者和访客作权限的配置和管理。测试和运维人员可以访客身份读取项目镜像,或者公共镜像库中的文件。
从项目的角度出发,项目管理员拥有最大的项目权限,如果要对用户进行禁用或限权等,可以通过修改用户在项目中的成员角色来实现,甚至将用户移除出这个项目。
下面以实际操作来演示。
Harbor使用
官方使用文档:https://github.com/vmware/harbor/blob/master/docs/user_guide.md
注意:当项目设为公开后,任何人都有此项目下镜像的读权限。命令行用户不需要“docker login”就可以拉取此项目下的镜像。所以一般需要建立私有项目。
1.登录harbor,点击“+项目”
2.点击左侧菜单“用户管理”,点击“+用户”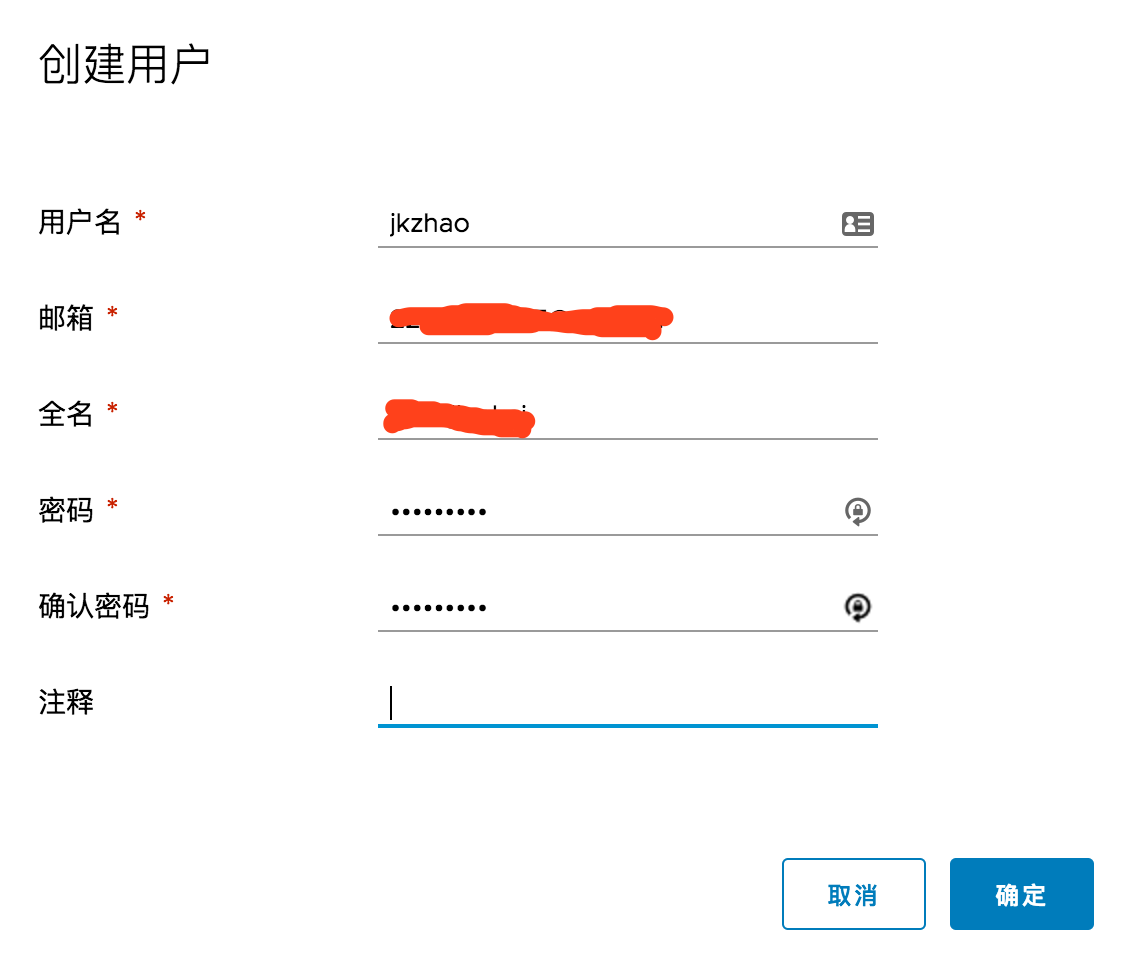
3.点击左侧菜单项目,选择刚才创建的项目“godseye”,在点击右侧正文中的选项卡“成员”,点击“+成员”,输入刚才创建的用户,并设置其为管理员。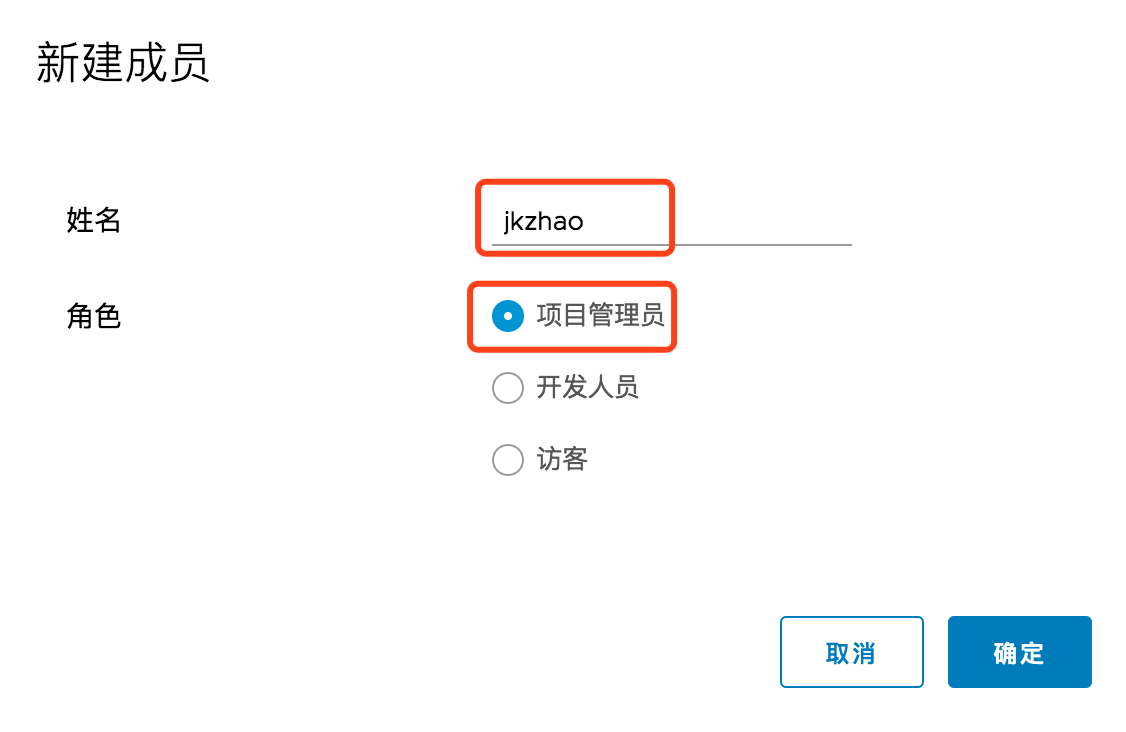
对于权限(角色),项目管理员和开发人员可以有 push 的权限,而访客只能查看和 pull
4.测试
我这里找了另外一台机器,安装了docker 1.12.6。由于这里harbor采用了默认的 http 方式连接,而 Docker 认为这是不安全的,所以在 push 之前需要调整一下 docker 配置:
[root@node3 ~]# vim /etc/docker/daemon.json
{
"insecure-registries": ["172.16.206.32"]
}
[root@node3 ~]# systemctl restart docker
登录harbor:
[root@node3 ~]# docker login 172.16.206.32
Username: jkzhao
Password:
Login Succeeded
然后 tag 一个 image,名称一定要标准( registryAddress[:端口]/项目/imageName[:tag] ),最后将其 push 即可
[root@node3 ~]# docker tag centos:centos7 172.16.206.32/godseye/centos:latest
[root@node3 ~]# docker push 172.16.206.32/godseye/centos:latest
然后到web ui上查看刚才push的镜像是否成功了: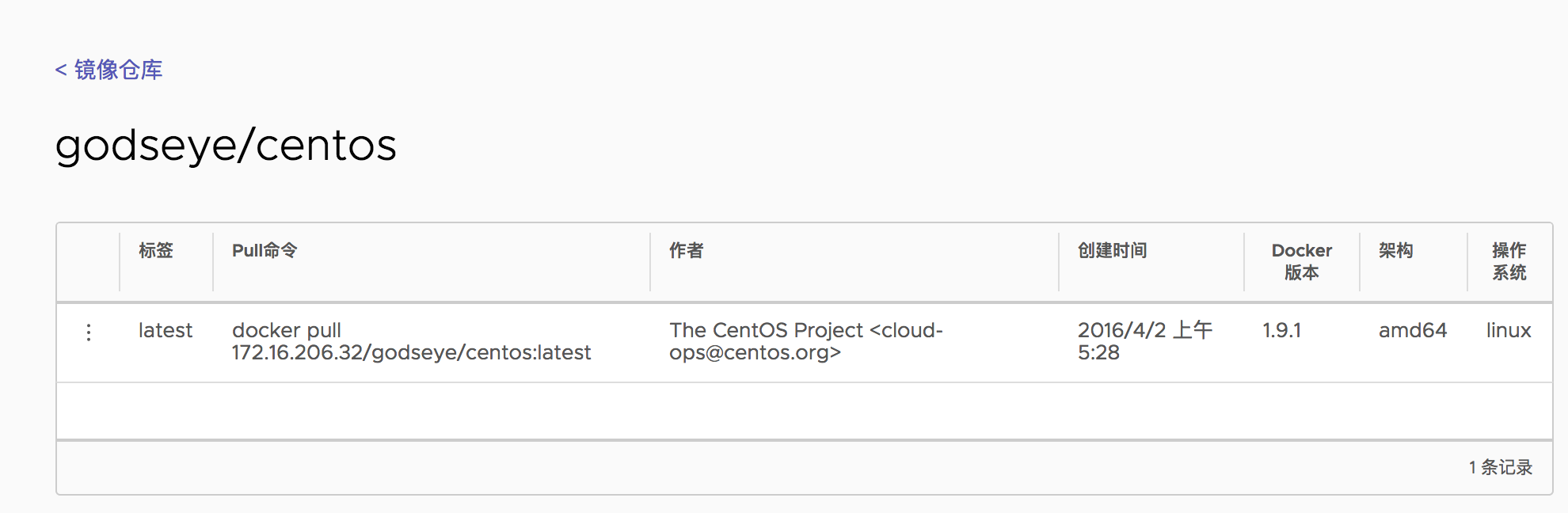
【补充】:如果使用的docker客户端版本比较低,比如在centos6上安装了docker 1.7.1,那么同样需要先调整docker的配置:
[root@osb30 ~]# vim /etc/sysconfig/docker
other_args="--insecure-registry=172.16.206.32"
镜像删除和空间回收
Docker命令没有提供Registry镜像删除功能,日积月累,将会产生许多无用的镜像,占用大量存储空间。若要删除镜像并回收空间,需要调用docker registry API来完成,比较麻烦。Harbor提供了可视化的镜像删除界面,可以逻辑删除镜像。在维护状态下可以回收垃圾镜像的空间。
[root@node3 ~]# docker images
REPOSITORY TAG IMAGE ID CREATED SIZE
java openjdk-8-jre-alpine d61ff40a5bf6 16 months ago 108.3 MB
[root@node3 ~]# docker login 172.16.206.32
Username: jkzhao
Password:
Login Succeeded
[root@node3 ~]# docker tag java:openjdk-8-jre-alpine 172.16.206.32/godseye/jdk:openjdk-8-jre-alpine
[root@node3 ~]# docker push 172.16.206.32/godseye/jdk:openjdk-8-jre-alpine
我们先查看下宿主机上存放镜像的目录大小:
[root@spark32 2017-09-08]# du -sh /data/registry/docker/registry/v2/
110M /data/registry/docker/registry/v2/
登录harbor界面,点击godseye项目,删除刚才上传的镜像: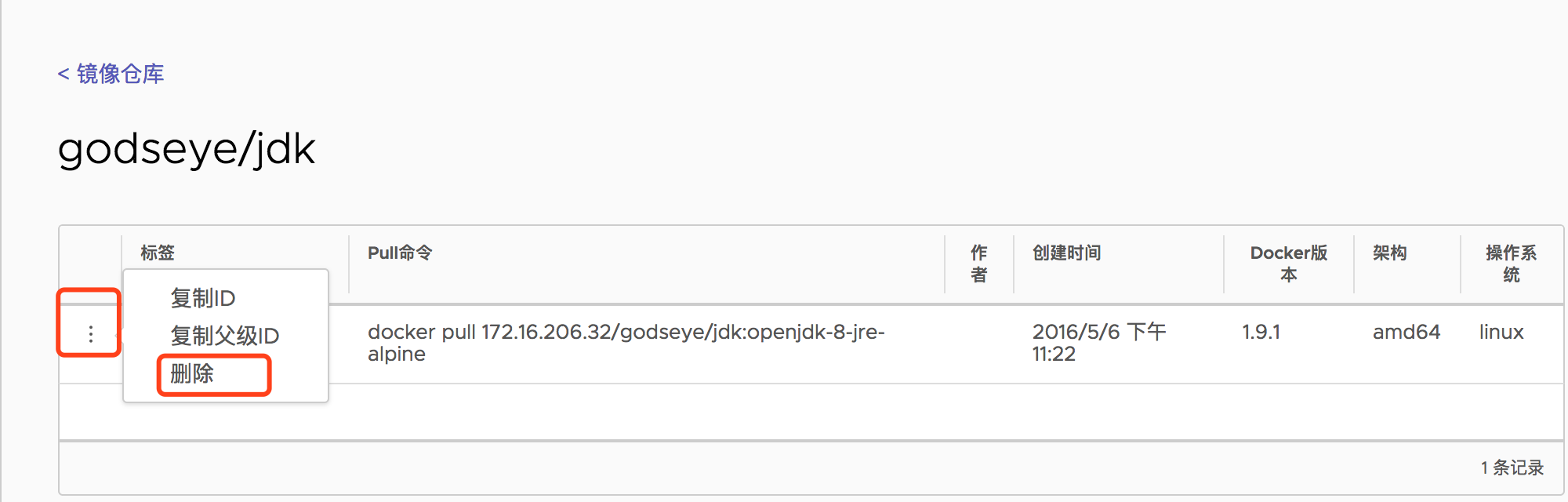
但是实际上这只是逻辑删除,我们可以查看此时宿主机上存放镜像的目录大小,仍然是110M:
[root@spark32 2017-09-08]# du -sh /data/registry/docker/registry/v2/
110M /data/registry/docker/registry/v2/
此时你完全可以再次上传这个镜像,会显示这些镜像层已经存在了:
[root@node3 ~]# docker push 172.16.206.32/godseye/jdk:openjdk-8-jre-alpine
The push refers to a repository [172.16.206.32/godseye/jdk]
2b4866cc0048: Layer already exists
5f70bf18a086: Layer already exists
82a47053c51a: Layer already exists
8f01a53880b9: Layer already exists
openjdk-8-jre-alpine: digest:sha256:56b1ffe13af2ee1c5e2c9a3d3cd8c377b5f1bc6130a87648d48ba3fffab0d5eb size: 1977
那么如何彻底删除这个镜像呢?
1.首先去界面删除这个镜像
2.在harbor宿主机上执行如下的命令:
先找到当前的registry版本:
[root@spark32 harbor]# docker images vmware/registry
REPOSITORY TAG IMAGE ID CREATED SIZE
vmware/registry 2.6.1-photon 0f6c96580032 3 months ago 150MB
列出要删除的镜像:
[root@spark32 harbor]# docker run -it --name gc --rm --volumes-from registry vmware/registry:2.6.1-photon garbage-collect --dry-run /etc/registry/config.yml
选项 –dry-run 只是在最后打印出界面删除了的但是实际上并未删除的镜像层,但是这条命令不会删除这些镜像层。
运行下面的命令删除镜像:
[root@spark32 harbor]# docker run -it --name gc --rm --volumes-from registry vmware/registry:2.6.1-photon garbage-collect /etc/registry/config.yml
再次查看存放镜像的目录大小:
[root@spark32 2017-09-08]# du -sh /data/registry/docker/registry/v2/
70M /data/registry/docker/registry/v2/
